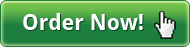- Home
- Fax4Word Faq
- Mail-Merge in Microsoft Word 2000
Mail-Merge in Microsoft Word 2000
Click Tools > Mail Merge
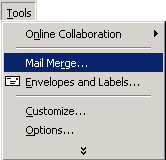
The Mail Merge Helper opens. Mail Merge is a three step process.
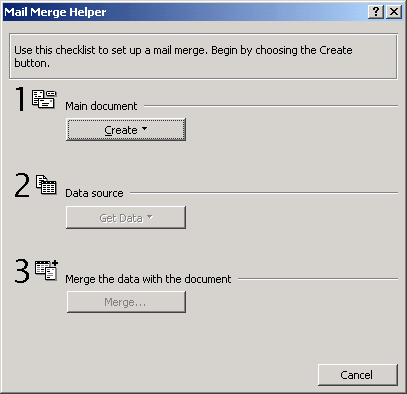
Step 1:
Click Create to choose the document type. Click on the document type that you will be creating. On the next screen choose to use the current document as the Merge Document.
Click Edit to edit the current document.
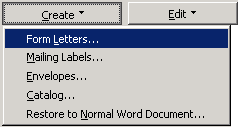
Step 2:
Click Get Data. This gets enabled once Step 1 is completed. Choose from the Get Data list where the contacts are stored.
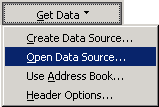
When the data source is chosen, a message will warn that no Merge Fields are in the current document and will ask to insert Merge Fields in the document. Click "Edit Main Document" on this message to enter Merge Fields in the document.
Merge Fields are placeholders for where the Contact's real information will be inserted by the wizard.
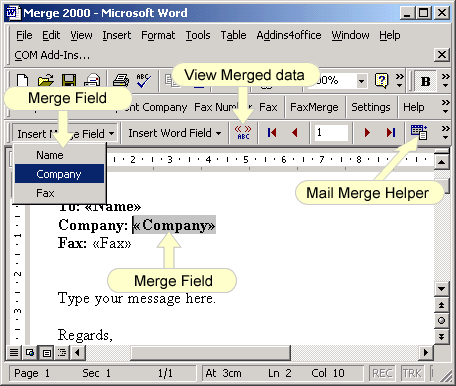
Click in the appropriate place in the document that you want to insert Merge Fields.
From the Mail Merge toolbar Click "Insert Merge Field" and Click the Merge Field to insert into the document. The Merge Field will appear as
"<<Company>>" in the document.
Click "ABC" to view the document with the Merged data.
Click "Mail Merge Helper" button on the Mail Merge Toolbar.
Step 3:
Click Merge on the Mail Merge Helper screen.
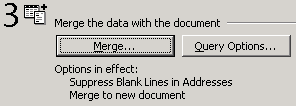
On the next screen Click Merge.
Separate documents with the Merge Fields replaced by the actual contact details will be created.
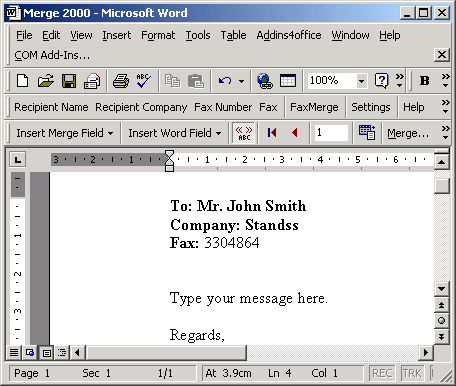
The Mail Merge process is complete. Use this Mail Merged document to send faxes to multiple recipients using the Fax Merge feature in Fax4Word.
How to Fax Merge
Once you have created a Mail Merge document, all you need to do is...
Click "Fax Merge" on the Fax4Word toolbar in MSWord.
![]()
In the Fax Merge screen, fill the details from the drop down list and choose the appropriate fields from the list for Name, Company and Number.
Note: Number is required.
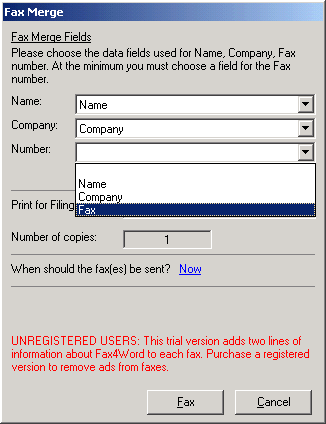
Click "Fax Only" to send the fax.
Select a printer from the drop down list for "Use this printer to print a paper copy for filing".
To send fax and print a copy of the sent fax click "Fax And Copy" on the Fax Merge screen.
The fax will be sent when "Fax Only" or "Fax And Print" is clicked. To view the status of the faxes being sent, go to Fax Console. (Click Start > All Programs > Accessories > Communications > Fax > Fax Console).
The Fax Merge is completed and multiple faxes are sent with just a few clicks.
Testimonials
"... offers timely and responsive support of every product they have created. Every company should strive to deliver customer and tech support the way this company does."
- Dennis M. Najjar."Using FAX4WORD to send my documents, I met my objective and am already looking for other business uses for your product. THANK YOU SO MUCH!"
- N A "Gary" SchlossOffice Manager / GIS Specialist
"I paid twice as much for winfax pro and your program is by far superior"
- Nancy Trahan"Just downloaded your fax4word and it is a great, simple program to use. Thanks for creating the first fax program that I can actually use."
- Alan H. Barbour"I purchased a $500 program to do the same thing that recently stopped working and the company wanted another $375 to fix it. I'm really glad I found this program that does the same thing. It works great."
- Josh Benedikt
 Menu
Menu